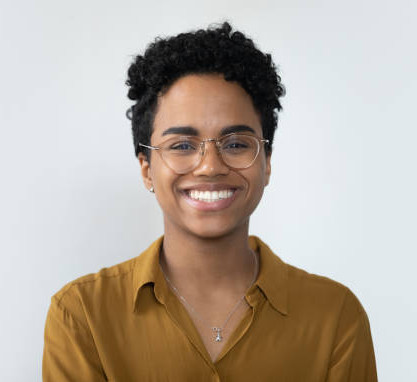Monitor planning application progress by saving a planning application to Workflows
In This Tutorial:
accessing planning applications in both Data Studio and Planning;
identifying "undecided" planning applications;
adding a planning application to your Workflow.
Summary:
This tutorial focusses on how to identify undecided planning applications via both Data Studio and Planning and saving a planning application to Workflow so that it can be monitored through its planning journey.
How to Use the Planning Feature in BOOM!
Step 1: Planning: table-based search
select "Planning" from the home screen following login;
add a constraint, in this case "status" and then "undecided";
via the "3-dots" menu in the top right of a planning application window you can drop the planning application into the Workflow. By doing so you're now "monitoring" that planning application;
via the "Planning" dropdown of the top toolbar select "Workflows" to access the Planning Workflow and the planning applications your monitoring.
Step 2: Data Studio: map-based search
within Data Studio click on the Planning Applications panel from the LHS toolbar;
click on a planning application node rendered on the screen;
within the planning application window that presents itself on the screen, click on the "3-dots" and drop the planning application into Workflows.
Never miss an update to a planning application by using Workflows to monitor any number of planning applications!